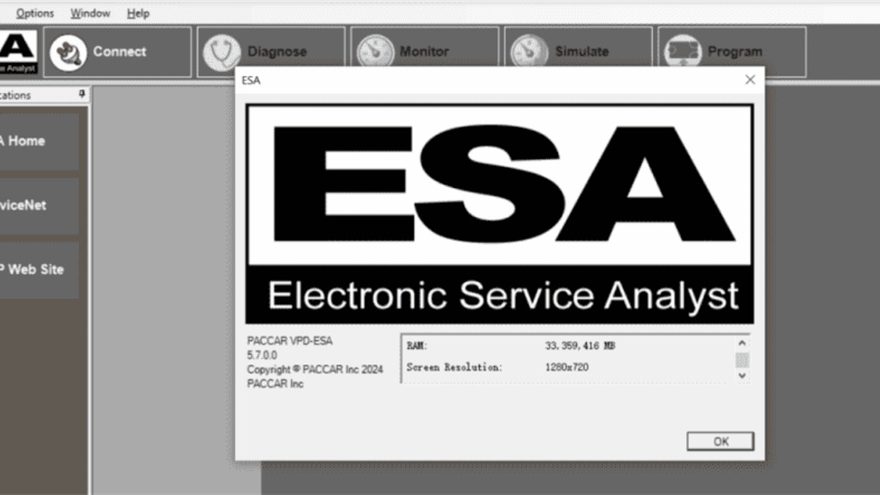PACCAR Electronic Service Analyst (ESA) is a diagnostic tool used for troubleshooting and programming PACCAR engines. The software is critical for technicians, fleet managers, or anyone wanting to interface with PACCAR engines and vehicles. In this blog post, we will walk you through the process of updating and installing PACCAR ESA on your computer.
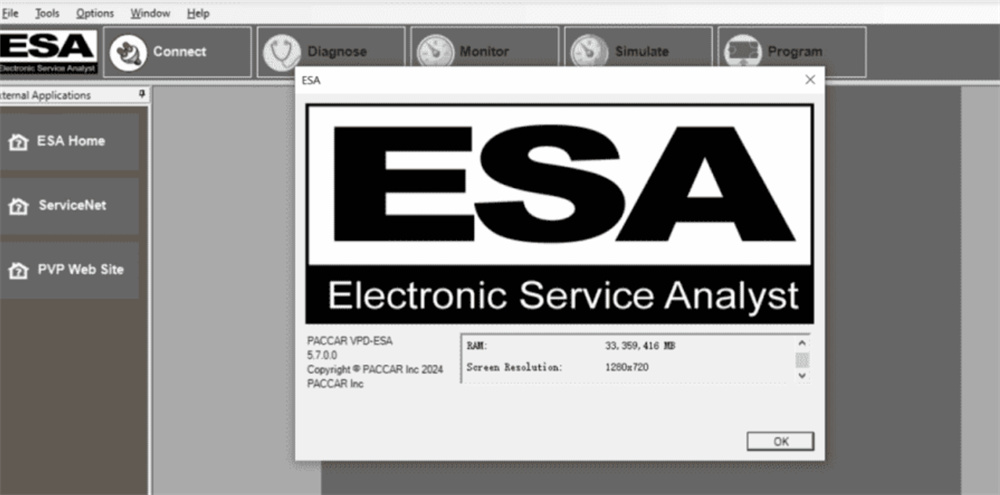
Prerequisites:
- Windows Operating System (check the specific version compatibility before starting)
- Internet connection
- Administrative privileges on your computer
- PACCAR ESA License (if you’re installing for the first time)
Steps to Update PACCAR ESA:
If you already have an older version of PACCAR ESA installed, follow these steps to update:
Backup Your Data: Always ensure that you backup any important data, especially any calibration or configuration files you may have saved.
Connect to the Internet: Ensure you have a stable internet connection.
Open PACCAR ESA: Launch the ESA application on your computer.
Check for Updates: Typically, there should be an option to check for software updates within the application itself. Navigate to the ‘Help’ or ‘About’ section and look for the ‘Update’ or ‘Check for Updates’ option.
Download and Install: If an update is available, follow the on-screen prompts to download and install the update.
Restart the Application: After the update is installed, close the application and reopen it to ensure that the changes take effect.
Steps to Install PACCAR ESA for the First Time:
If you’re installing PACCAR ESA for the first time, here’s what you need to do:
Source the Software: Obtain the PACCAR ESA installation package.
Open Installation File: navigate to the download location and double-click on the installation file.
Run the Installer: The installation wizard will open. Follow the on-screen instructions. You may be prompted to select installation preferences or directory locations.
Enter License Information: During installation, you’ll likely be asked for your ESA license information. Enter the details accurately.
Complete the Installation: Continue to follow the on-screen prompts until the installation is complete. You might need to restart your computer after the installation.
Launch PACCAR ESA: Once installed, you can find the application in your Start Menu or on your desktop, depending on your settings. Open the application, and you should be greeted with the main interface.
Update: Even if you’ve just installed PACCAR ESA, it’s always a good idea to check for updates immediately after installation to ensure you have the latest patches and features.
Keeping your PACCAR ESA updated ensures that you have access to the latest diagnostic capabilities and features. Whether you’re a seasoned technician or new to the world of PACCAR diagnostics, ensuring that your software is current can simplify your troubleshooting process and make your tasks more efficient. Always remember to backup your data, regularly check for updates, and stay informed about any new features or changes that each update brings.