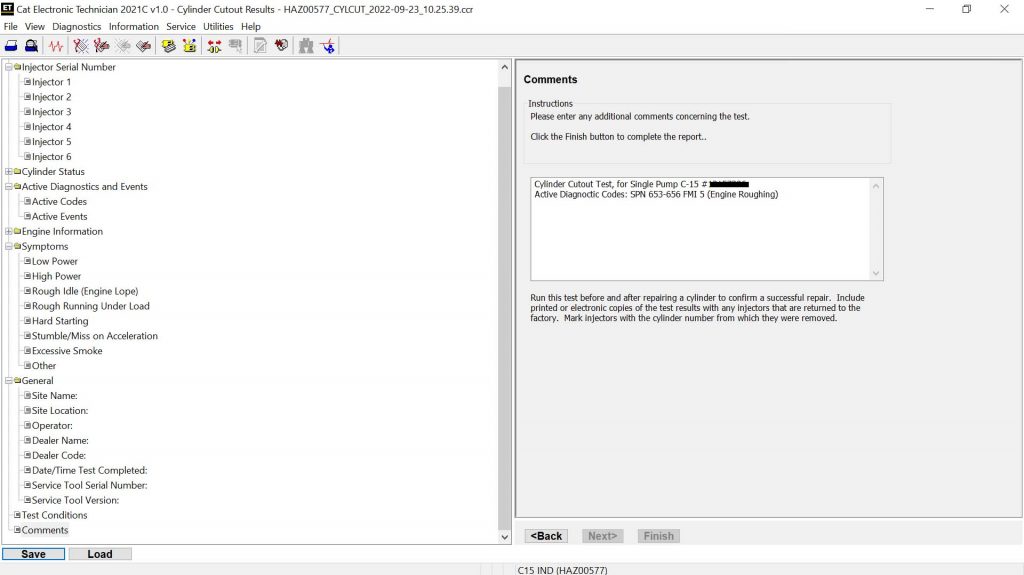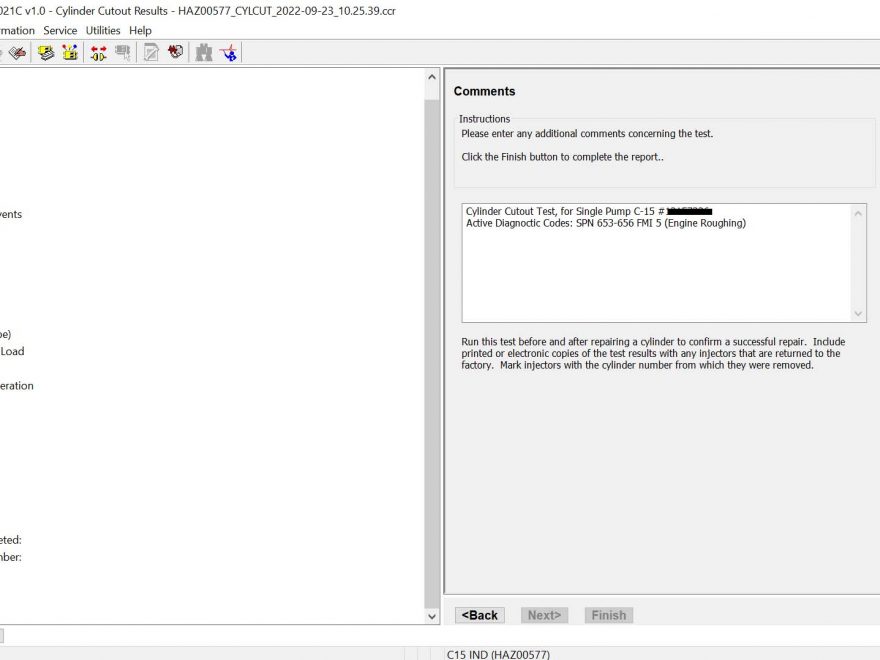This article will show you Cylinder Cutout Test Results by CAT ET Software.
Cylinder Cutout Test Results CAT ET Software
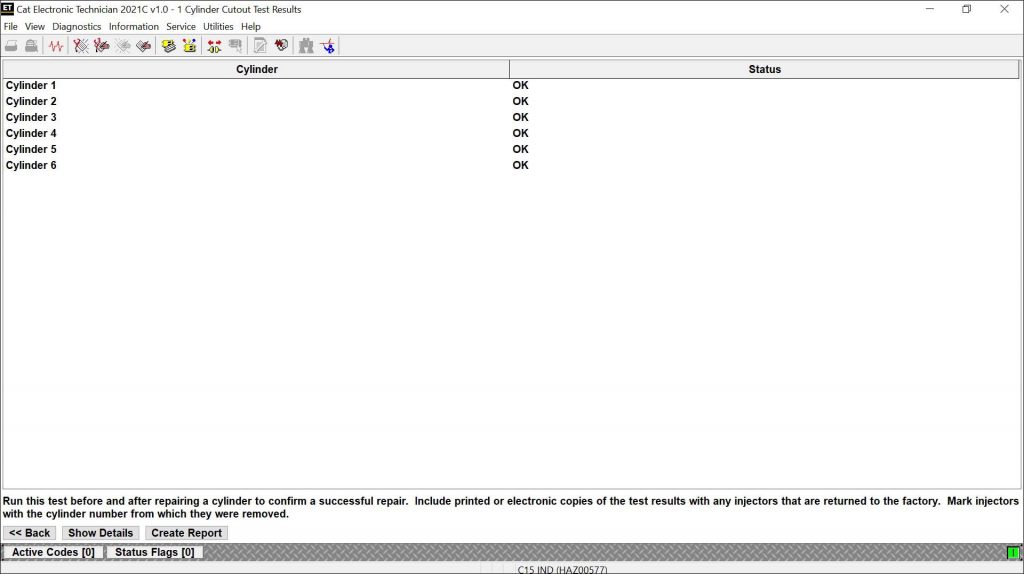
#Purpose
The Cylinder Cutout Results report screen allows a report of the detailed test results to be created and saved. The service tool downloads some of the information from the ECM, and the remaining information must be entered manually.
The Cylinder Cutout Results report wizard assists in creating a new report. The reports are saved with the extension .ccr and are stored by default in the …\Cylinder Cutout folder of the program folder where the service tool is installed. Note: This function can be accessed without a data link connection by selecting Open from the File menu and then selecting Cylinder Cutout Results File. The Cylinder Cutout Results screen will be displayed.
#Accessing
1). Click the Create Report button from the Cylinder Cutout Test Results screen. Read More: Cylinder Cutout Test using Caterpillar ET Software.
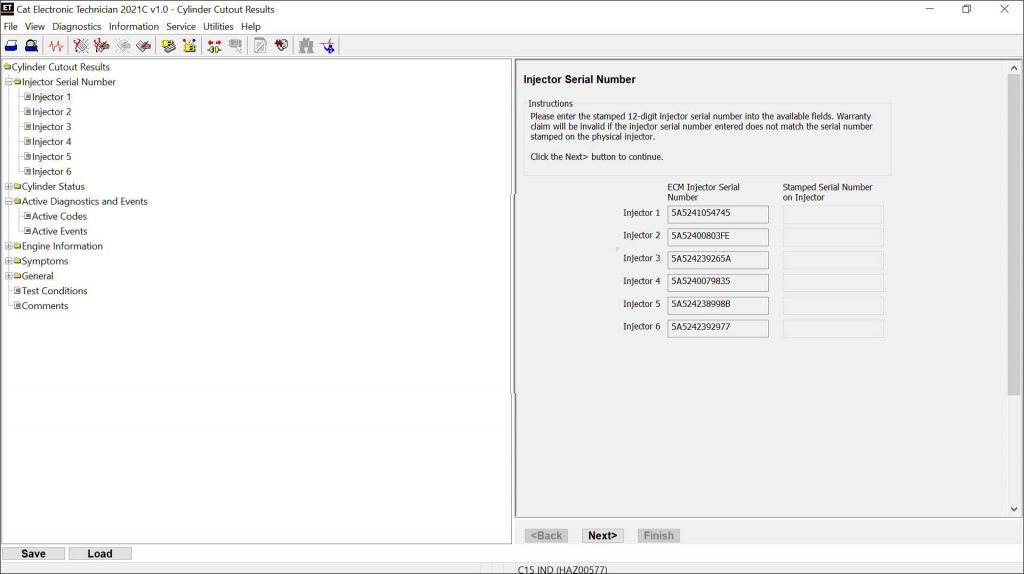
2). The Cylinder Cutout Results report screen is displayed.
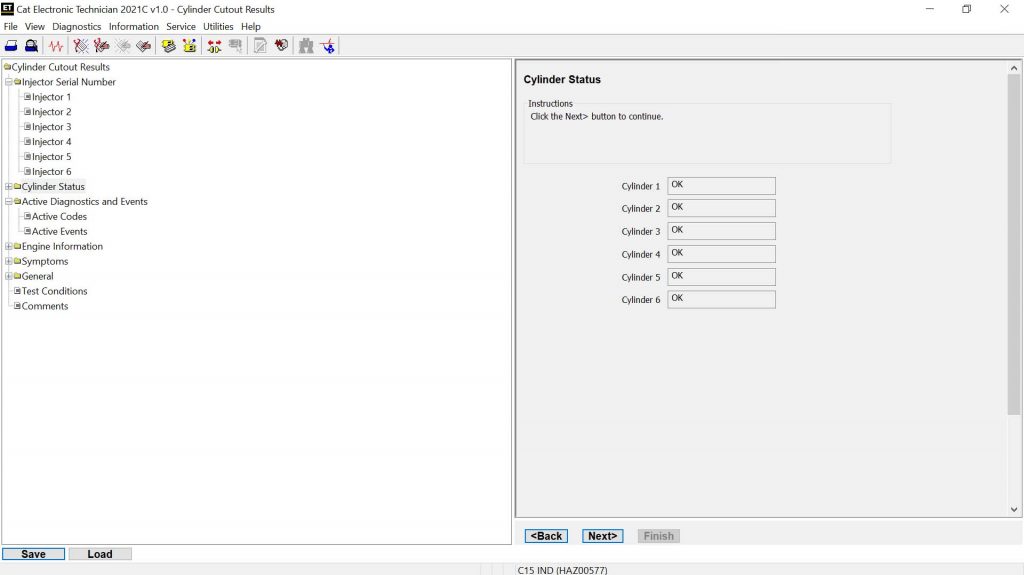
#Screen Layout
The Cylinder Cutout Results report screen has the following areas:
A). Tree Area
The tree area is located on the left side of the screen. This area outlines each of the Cylinder Cutout Results report sections:
→Injector Code (only available in certain products)
→Injector Serial Number (refer to Figure 1.3 above)
→Cylinder Status

→Fuel Delivery
→Active Diagnostics and Events
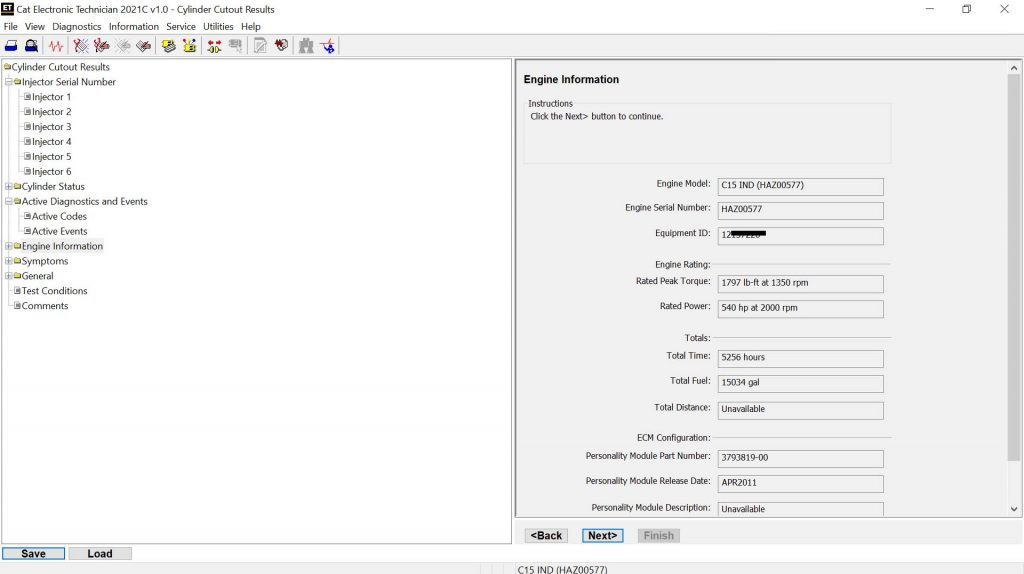
→Engine Information
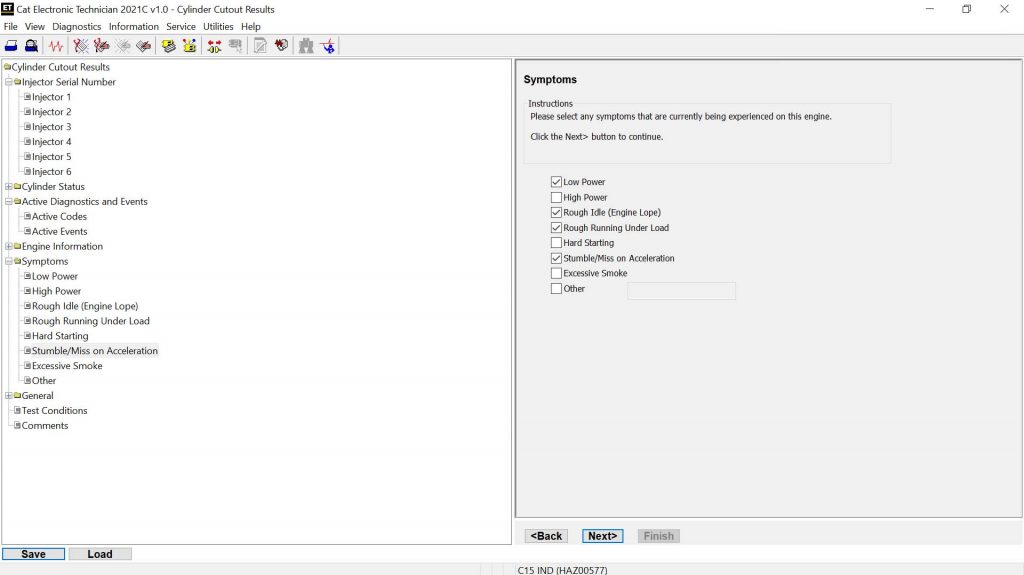
→Symptoms
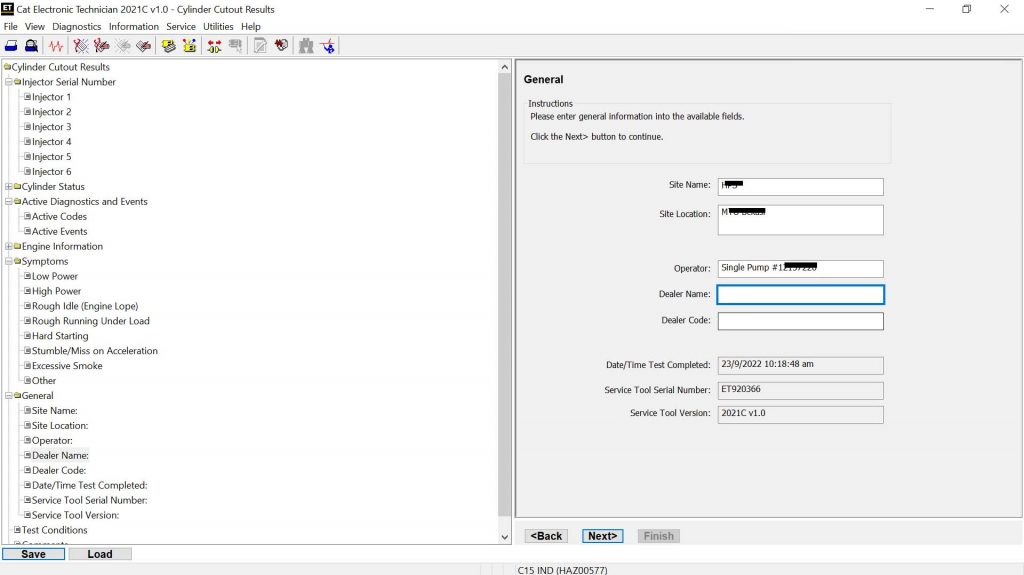
→General
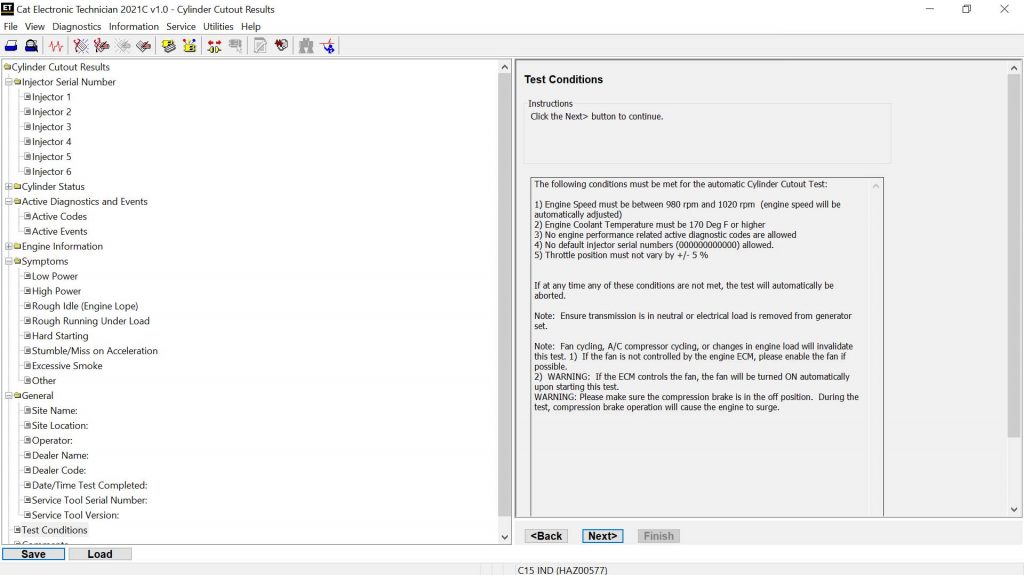
→Test Conditions
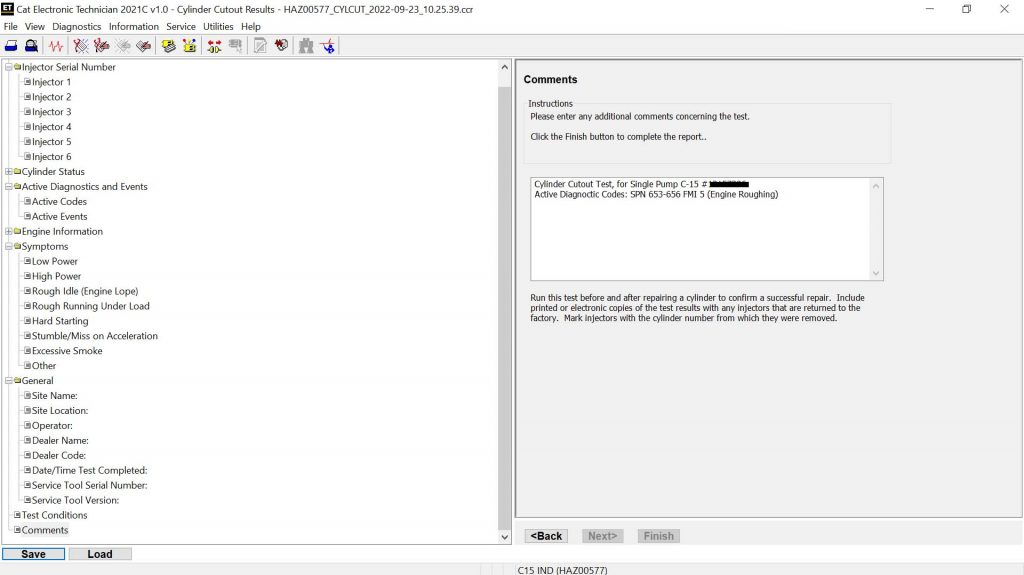
→Comments
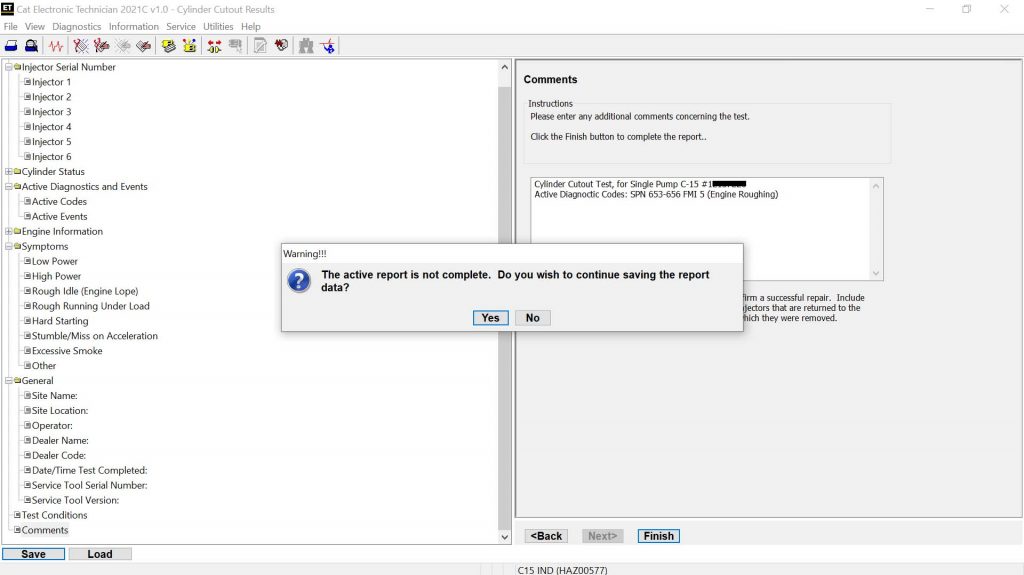
Under each folder of the tree, the different parts of the section are listed. Select any folder or page from the tree area to display the desired selection of the Cylinder Cutout Results report screen in the wizard area.
After an area is selected in the tree, the up and down arrows on the keyboard can be used to move up and down the tree. The area of the screen associated with the item selected in the tree is displayed in the wizard area.
B). Wizard Area
The wizard area is located on the right side of the screen. This is where the Cylinder Cutout Results report information can be entered. Each section of the report is a separate screen in the wizard.
Three buttons in the wizard area are available to assist in navigating through the screens:
→Back – Click to the previous report section.
→Next – Click this to display the next report section on the list.
→Finish – This button is enabled in the Comments screen.
Within a section, the Tab key moves the cursor between fields.
C). Buttons
The buttons available on the Cylinder Cutout Results report screen are:
→Save – Click this button to save the report to a file.
→Load – Click this button to load an existing report.
#Completing the New Results Reports
To create a new report:
A). From the Cylinder Cutout Results report screen, enter the information requested in the various screens of the Cylinder Cutout Results report wizard. Note: If the information entered in the report is incorrect, a message box will clarify the error.
B). When the report is complete, click the Finish button in the Comments screen of the wizard to save the form, or click the Save button from the Cylinder Cutout Results report screen. If the form is not complete, a message box will be displayed (refer to Figure 2.2 below).
Figure 2.2 – Warning!!! Message Box
C). Click Yes to continuing saving the report. The Save As dialog box is displayed.
D). By default, the file is saved in the Cylinder Cutout folder and the file name is saved by Engine Serial Number, date, and time the report is taken.
E). To save the report in a different location, select the location. To save the file by a different name, enter the file name in the File Name text box.
F). Click Save to accept the report. Click Cancel to exit without saving the file.
Note: The name of the saved cylinder cutout file displays on the Title Bar of the Cylinder Cutout Results report screen.