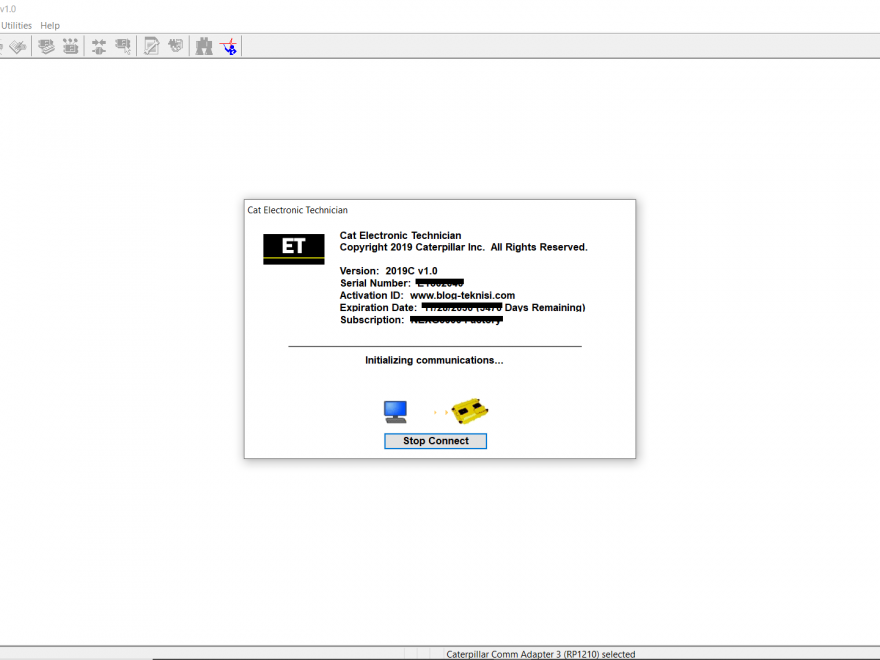The Communications tab in the Preferences dialog box allows the communication interface device and the ports necessary to run the service tool to be set. NOTE: The information in the Communications tab is dependent upon the Communication Interface Device selected.
How to Connect Caterpillar ET Software from your Laptop to ECM?
#To set the Communication Preferences:
1). Open Caterpillar ET Software, it will automatically connect to the ECM.
2). Click Stop Connect.
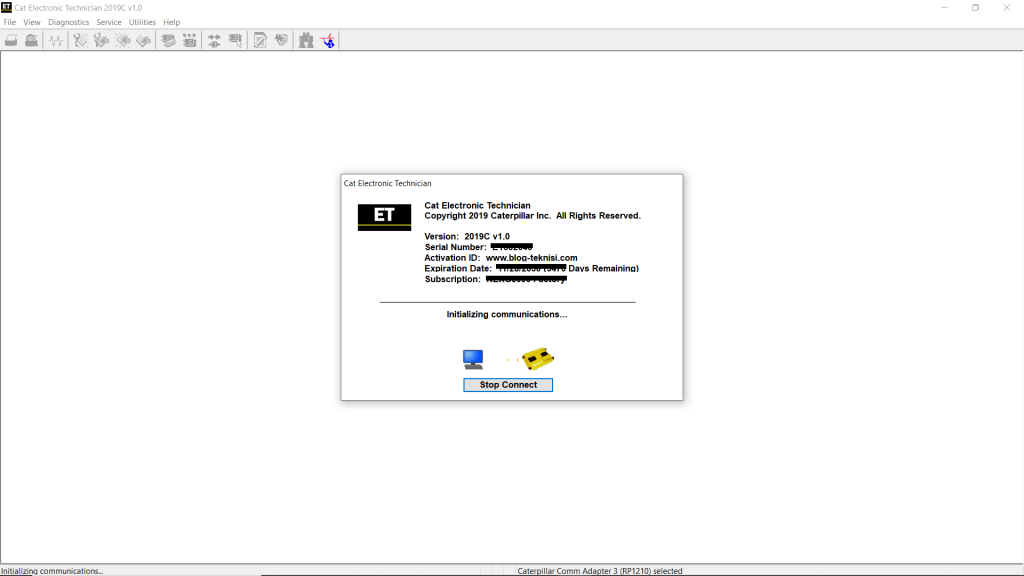
3). Select Utilities – Preferences – Modify…
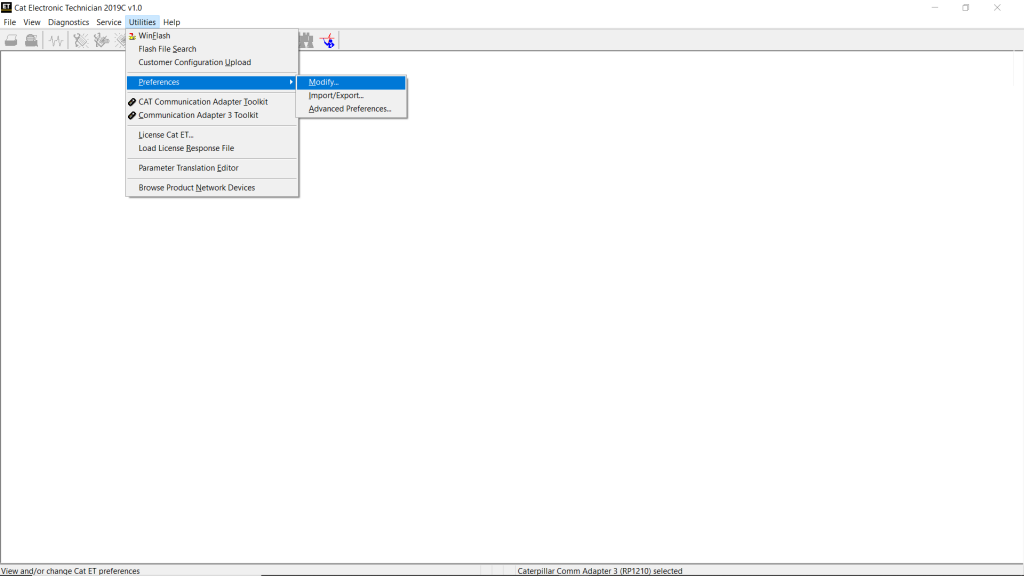
#If using Caterpillar Comm Adapter III, select J1939 Baud Rate.
→The J1939 data link speed may support values of “250K”, “500K” and “Auto”. The selected value must match the product being serviced.
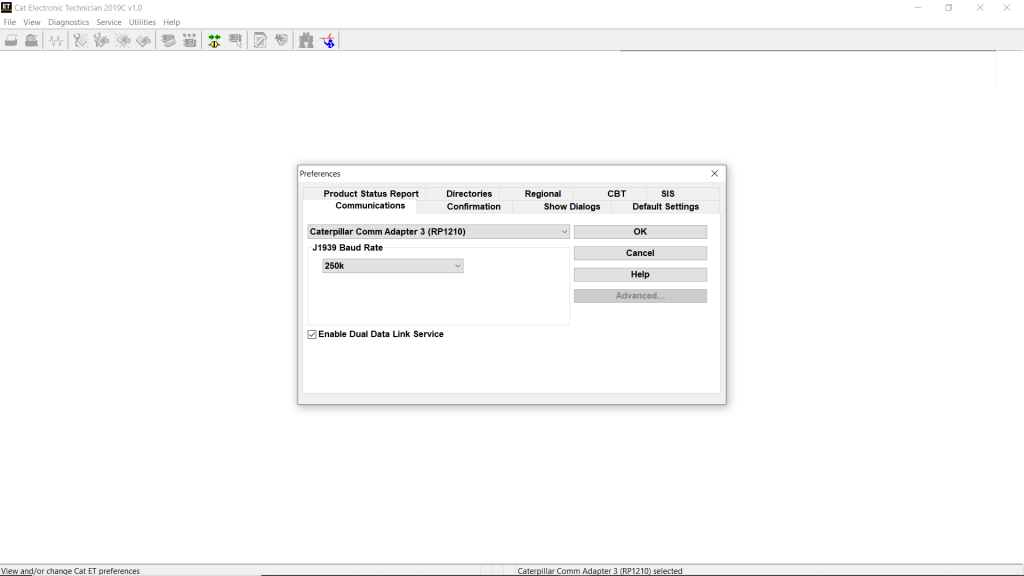
NOTE: If the Enable Dual Data Link Service checkbox is selected, two ECMS using two different data links may be serviced simultaneously without switching the data link connection. When applicable, this checkbox is selected by default.
#If using Caterpillar Comm Adapter II, setting Ports (for example: COM1) as your COM port at Device Manager.
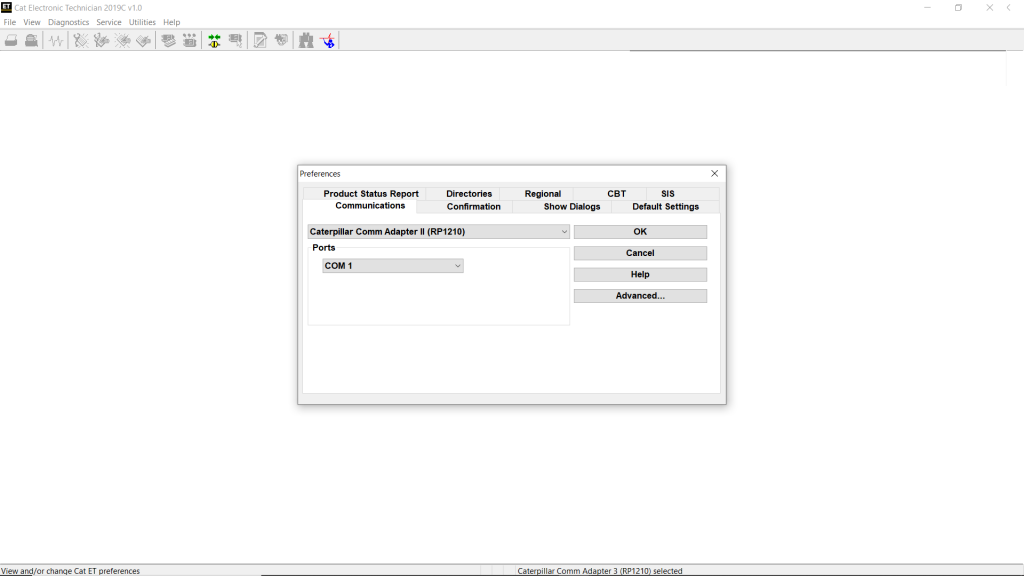
#If using NEXIQ USB-Link, select RP1210 Compliant Device, and select Advanced… button to select a specific RP1210/ USB-Link (1) – NEXIQ Technologies USB-Link.
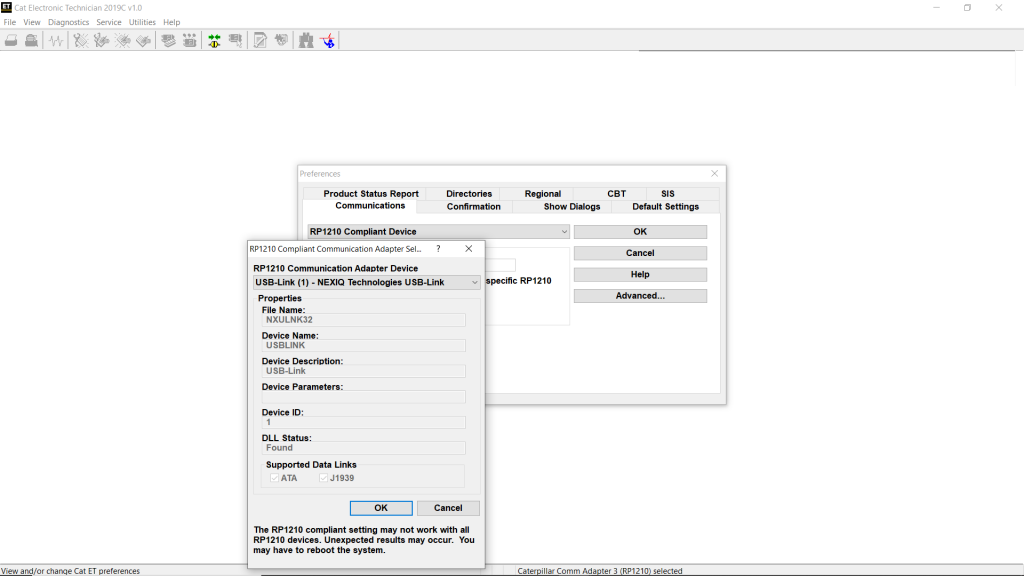
→Select another Communication Adapter and RP1210 Compliant Devices.
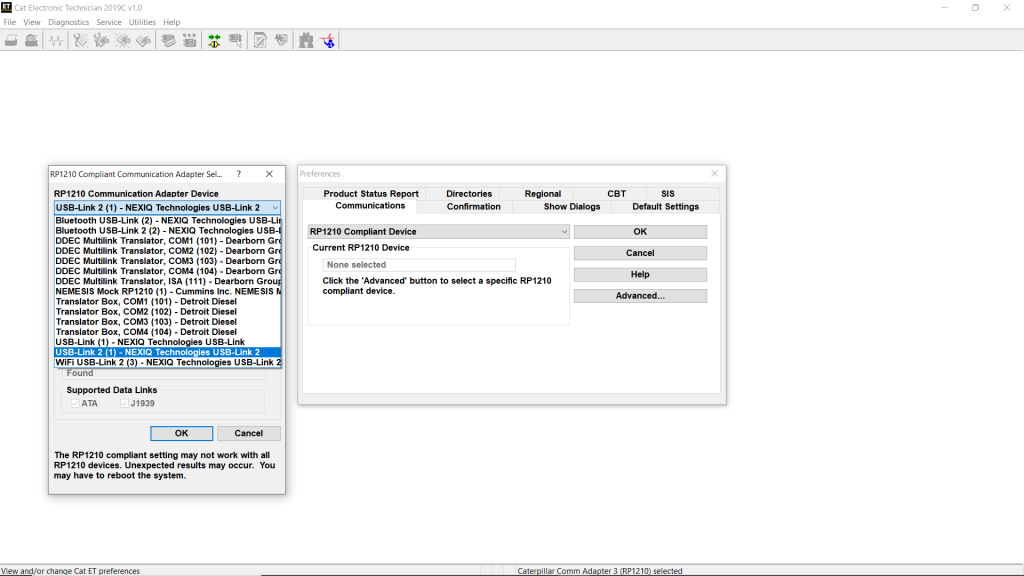
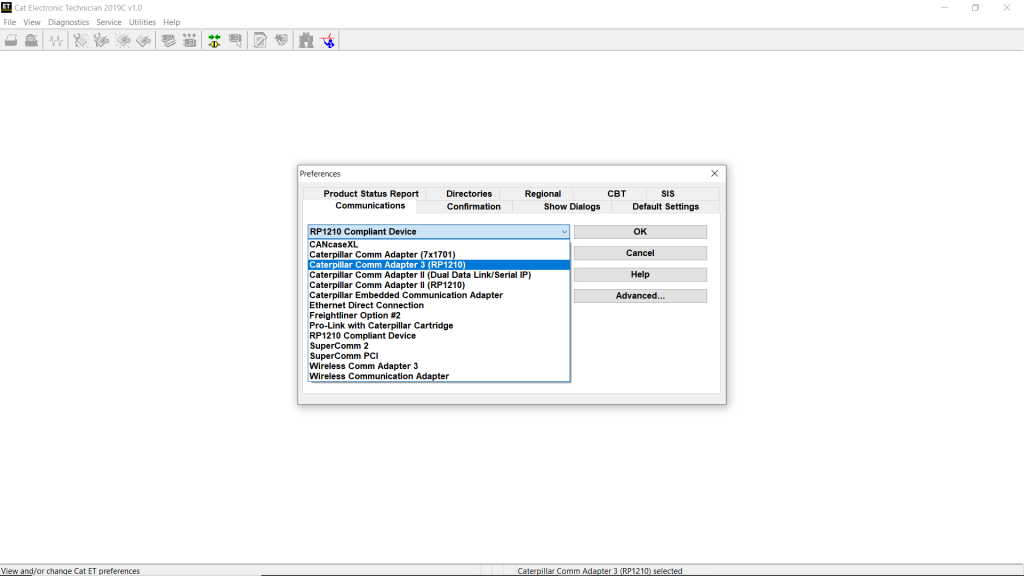
#Driver Download:
-NEXIQ USB-Link
-Caterpillar Comm Adapter 3 – V2.0
-Caterpillar Comm Adapter 3 – V4.4
→When a data link is established, the service tool returns to the main menu and displays the ECM Summary screen.
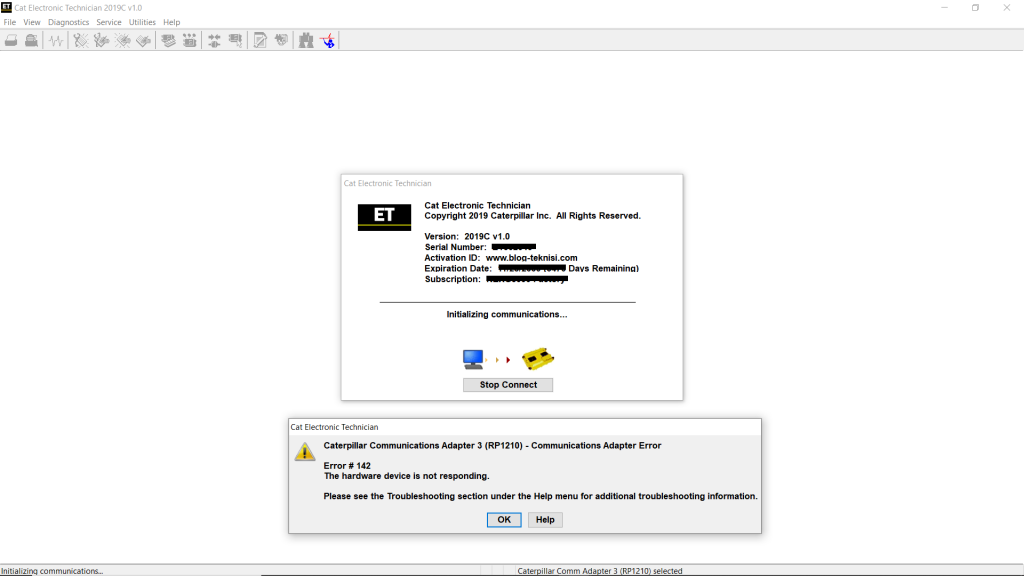
→When a data link connection is not established, the service tool provides information for correcting the problem.
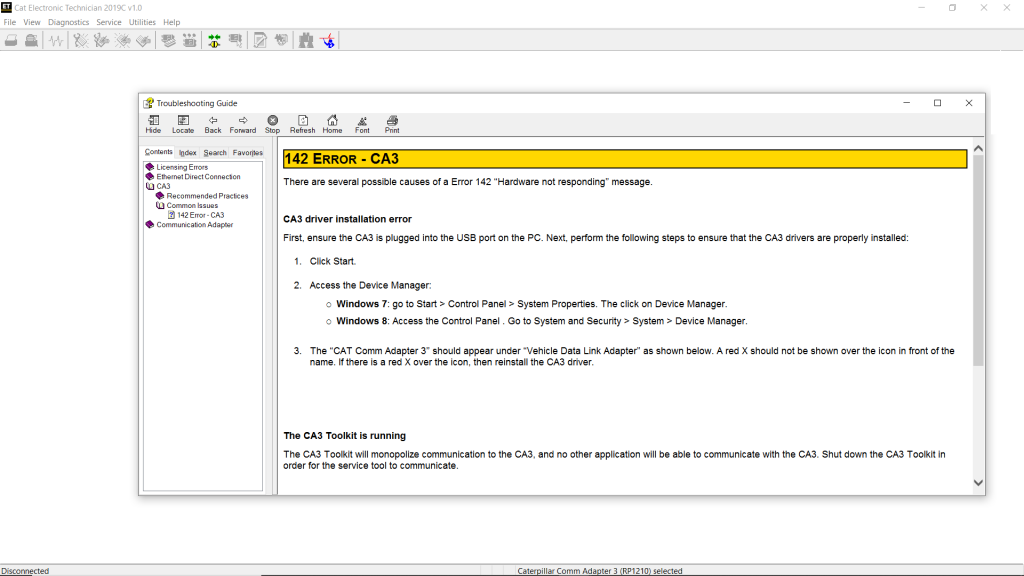
→Click Help for open the Troubleshooting Guide.
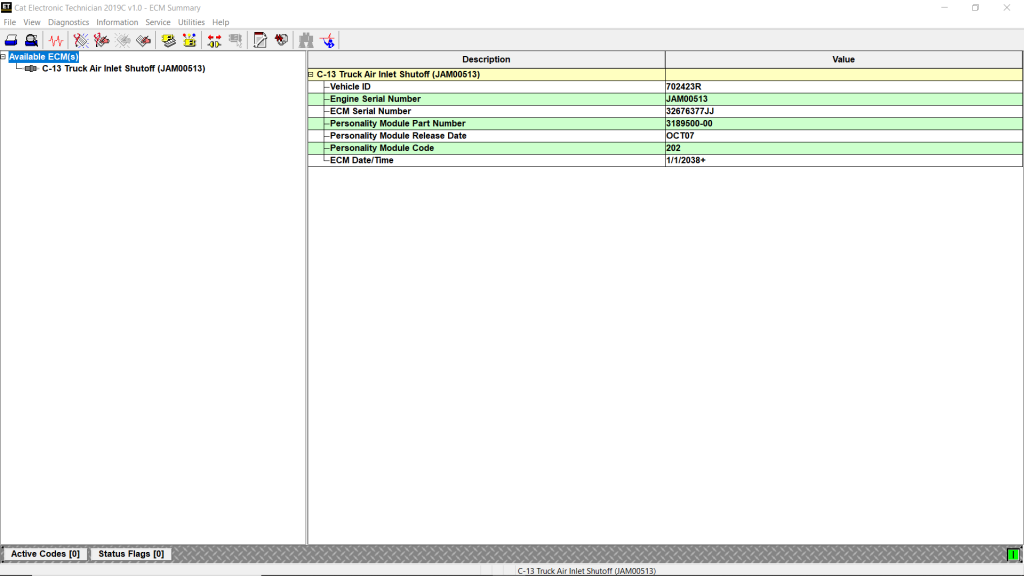
#Setting the Default Settings (Preferences)
The Default Settings feature allows the user to configure the service tool to display a desired feature at startup. By default, the service tool displays the ECM Summary screen at startup. Additionally, this feature allows the user to configure whether histogram data will be displayed as raw data or as a percentage.
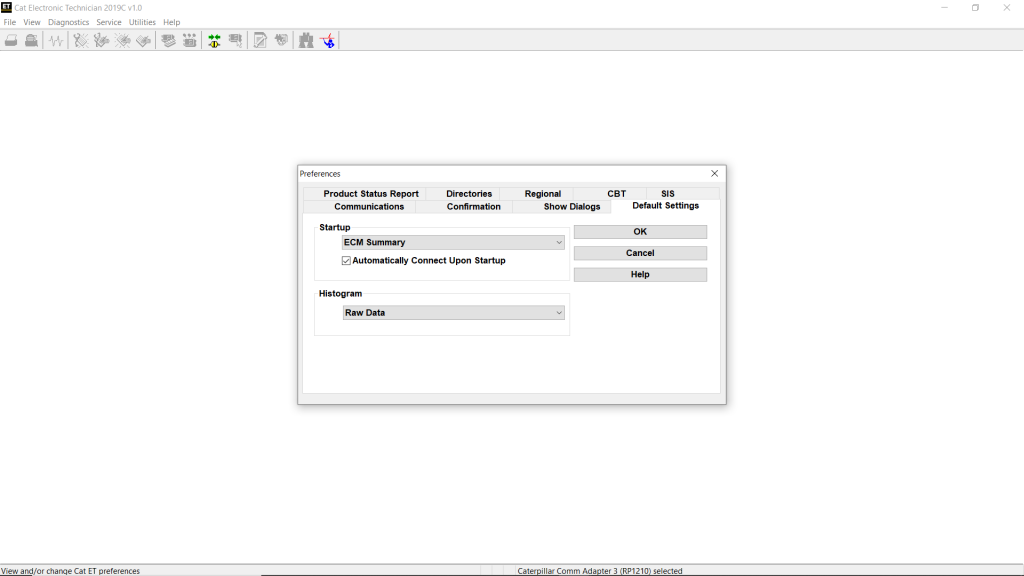
#To set the default Startup Tool:
1). Select the Default Settings Tool tab from the Preferences dialog box.
2). Select the desired feature from the Startup Tool drop down menu and click OK. The following can be set to display at startup:
– ECM Summary
– Status
– Configuration
– Active Diagnostic Codes
– Logged Diagnostic Codes
– Active Event Codes
– Logged Event Codes
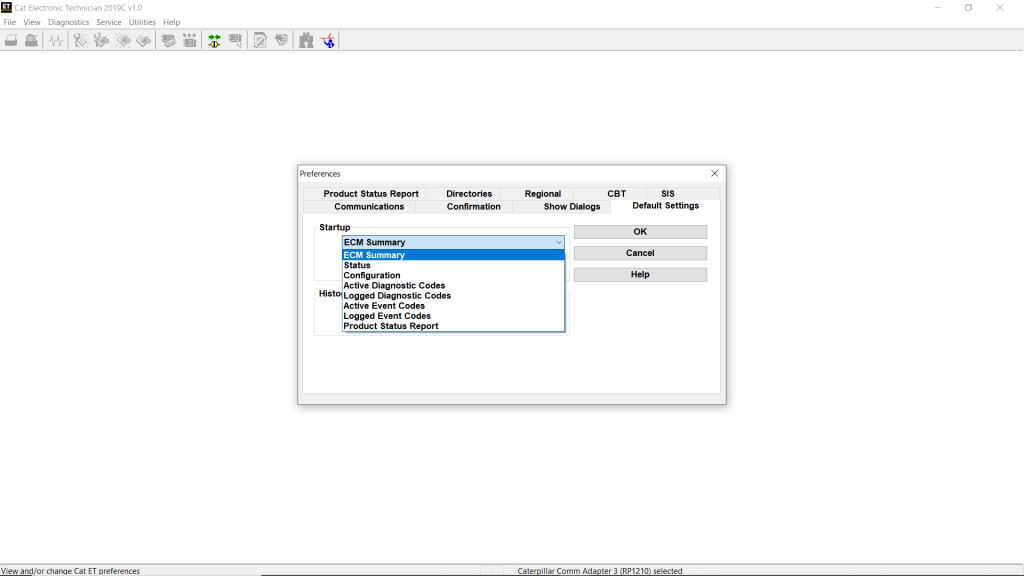
NOTE: If the selected feature is not supported by the ECM, the ECM Summary feature will be displayed at startup.